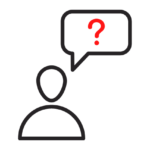
エレコムのトラックボールマウスでオススメのボタン割り当ては?



こんな疑問を解決します!
こんにちは!よひと(@yohito_skrjm)です。
エレコムのトラックボールマウスは好きな機能をボタンに割り当てることができます。
デフォルトの設定では進む/戻るなどになっていますが、自由に設定が変更可能です。
私はエレコムのトラックボールマウスM-XT3DRBKを便利に使っています。
そんな私が本記事でエレコムのトラックボールマウスでオススメのボタン割り当てを解説します。
パソコンのアプリごとに便利設定を解説するので、ぜひ最後までご覧ください。
- ボタン割り当てにはエレコムマウスアシスタントが必要
- エレコムマウスアシスタントのボタン割り当てが便利な理由
- M-XT3DRBKにオススメのボタン割り当て設定
ボタン割り当てにはエレコムマウスアシスタントが必要
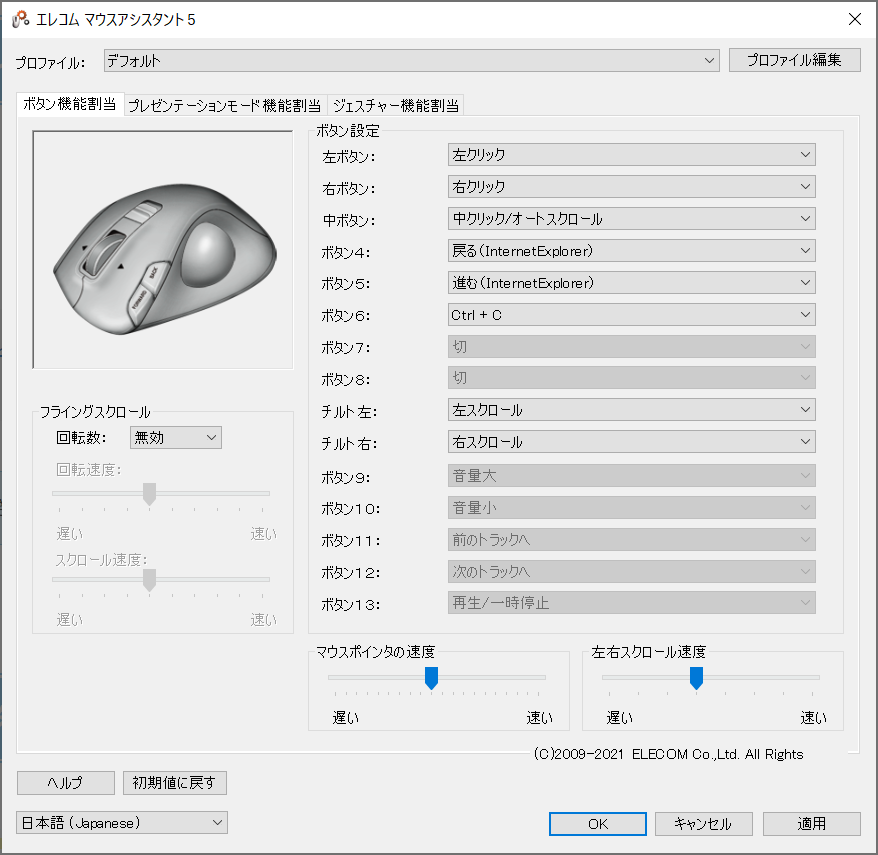
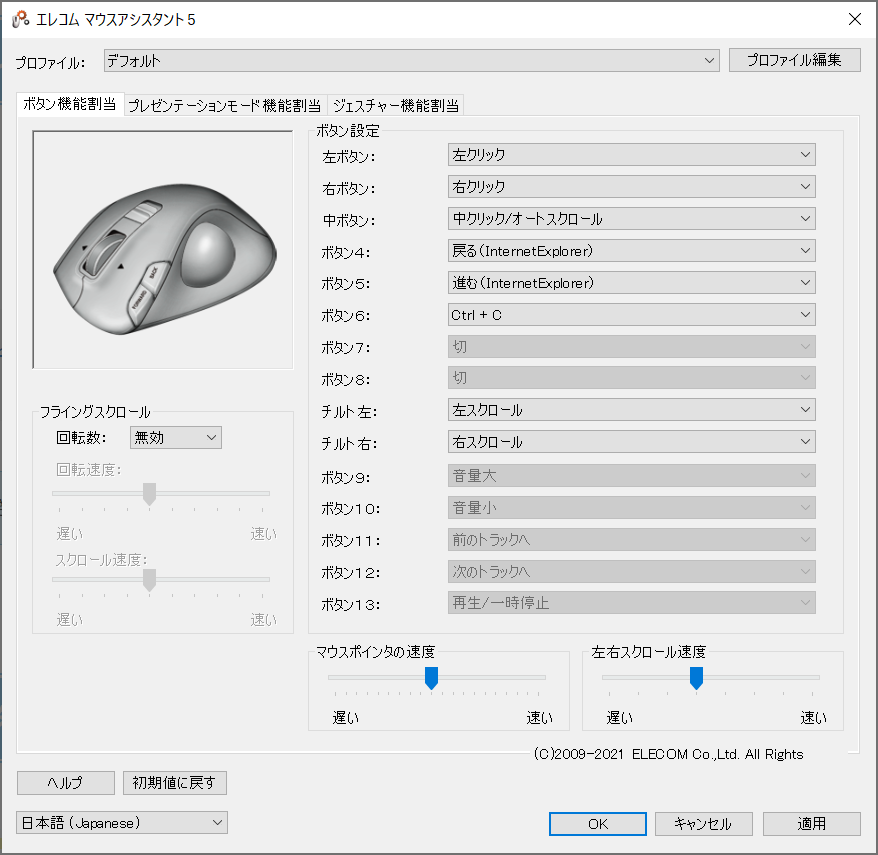
エレコムのトラックボールマウスにボタンを割り当てするには、エレコムマウスアシスタントというアプリが必要です。
エレコムマウスアシスタントは下記のサイトから簡単にインストールできます。



簡単なのですぐできます。
エレコムマウスアシスタントのボタン割り当てが便利な理由


エレコムマウスアシスタントのボタン割り当てが便利な理由は下記のとおりです。
- マウスアシスタントで簡単に設定できる
- アプリごとに設定できる
- 好きなショートカットキーを選べる
- ジェスチャー機能で登録できるキーが増える



ひとつずつ詳しく解説します。
マウスアシスタントで簡単に設定できる
トラックボールマウスのボタン割り当ては専用アプリのマウスアシスタントで簡単に設定できます。
一度ダウンロードすれば、何度でもボタンの割り当て設定を変更できます。
いくつかパターンを試してみて、お気に入りの設定を見つけましょう。



はじめはどの機能を登録したか忘れがちです。
アプリごとに設定できる
マウスアシスタントのボタン割り当ては下記のようなアプリごとに変更できます。
- Edge
- Google Chrome
- Excel
- Word
- PowerPoint
アプリごとに使いたい機能も変わってくるので、それぞれでボタン割り当てできて便利です。



使っているうちに登録ボタンを覚えます。
好きなショートカットキーを選べる
マウスアシスタントでは任意のキーボードショートカットも設定できます。
ほとんどのショートカットキーは選択肢にありますが、お好みのショートカットキーも登録できます。
ボタン割り当ての選択肢が無限に増えるので、作業効率も大幅に向上します。



最近は当たり前の機能になってきていますね。
ジェスチャー機能で登録できるキーが増える
ボタンにジェスチャー機能を割り当てれば、ボタン単体にポインタ操作(上下左右)を加えてさらに4つキーを登録できます。
例えばホイールボタンにジェスチャー機能を登録した場合、下記の5つに割り当てられます。
- ホールボタン単体
- ホイールボタン+ポインタ上
- ホイールボタン+ポインタ下
- ホイールボタン+ポインタ右
- ホイールボタン+ポインタ左



登録キーは多いほうが便利です。
実際はボタン+↑↓↑のように、無限にポインタ操作の組み合わせを登録できますが、覚えきれないので実用的ではありません。
M-XT3DRBKにオススメのボタン割り当て設定
私はエレコムのトラックボールマウスM-XT3DRBKを使っています。
私が実際に使用している便利なボタン割り当てを下記のアプリごとに解説します。
- Google Chrome
- Excel
- Word
Google Chrome使用時にオススメのボタン割り当て
Google Chrome使用時にオススメのボタン割り当ては下記のとおりです。
| 人差し指手前ボタン | 戻る |
| 人差し指奥ボタン | 進む |
| 薬指ボタン | F6(アドレスバーへ移動) |
| ホイール+← | ジェスチャー機能:Ctrl+Shift+Tab(左のタブへ移動) |
| ホイール+→ | ジェスチャー機能:Ctrl+Tab(右のタブへ移動) |
| ホイール+↑ | ジェスチャー機能:Home(ページの先頭に移動) |
| ホイール+↓ | ジェスチャー機能:Ctrl+T(新しいタブを作成) |
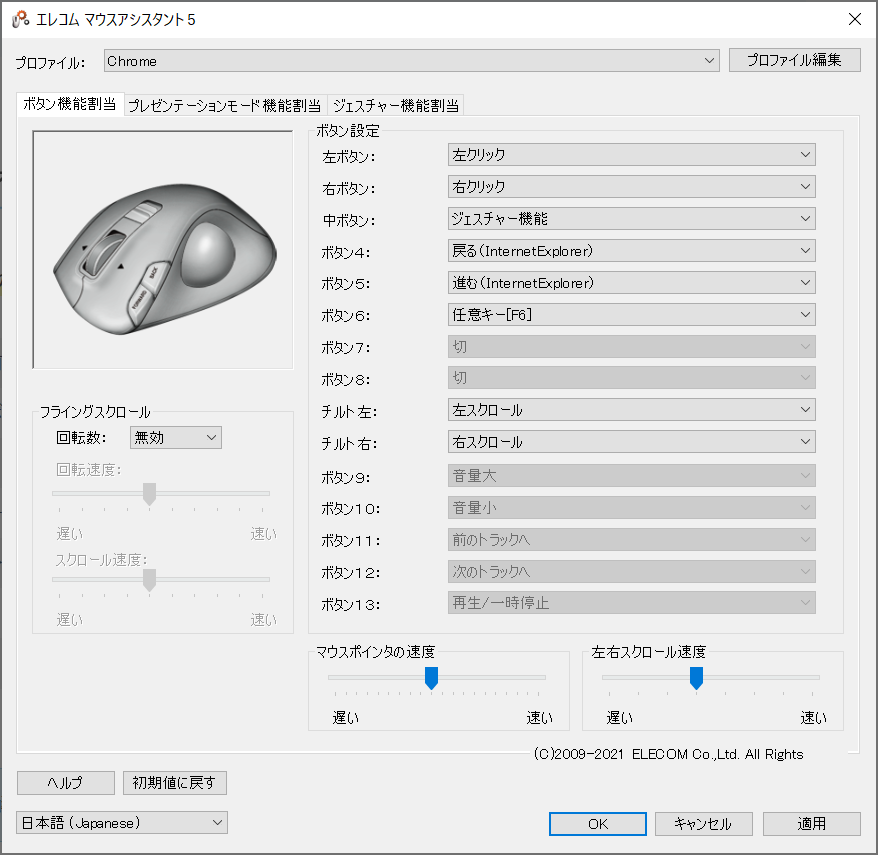
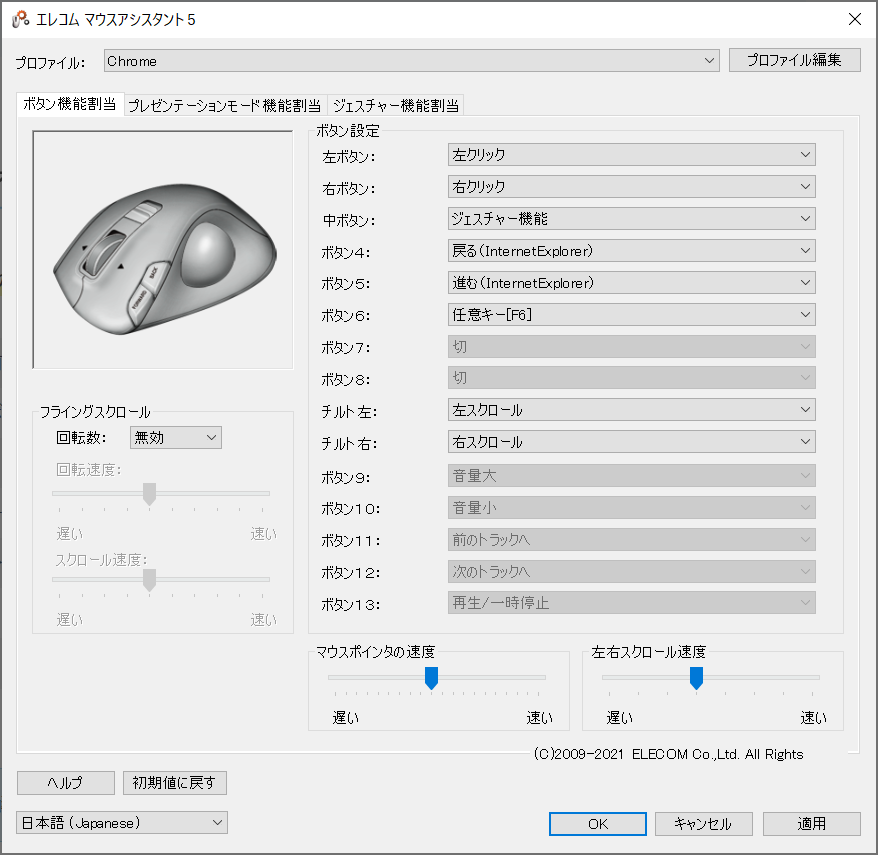



ひとつずつ詳しく解説します。
人差し指手前/奥ボタンで進む/戻る
Google Chromeでは人差し指手前のボタンを戻る、人差し指奥のボタンを進むに割り当てるのがオススメです。
人差し指手前/奥ボタンはもっとも押しやすいボタンであり、頻繁に使う機能を割り当てましょう。
デフォルトで人差し指手前/奥ボタンは進む/戻るに設定されているので、変更の必要はありません。



左上までポインタを移動する手間がなくなります。
薬指ボタンでアドレスバーへ移動
Google Chromeでは薬指ボタンをF6(アドレスバーへ移動)に割り当てるのがオススメです。
薬指ボタンを押すだけでアドレスバーへ移動し、アドレスバーが選択された状態になります。
そのままキーボードで文字を入力すれば、次の検索をすぐに開始できます。



何回も検索する人には便利です。
ホイール+←/→でタブの切り替え
Google Chromeではホイール+←/→でタブの切り替えに割り当てるのがオススメです。
ホイールを押しながらポインタを左右に移動させるだけで、タブを左右に移動できます。
ポインタを目的のタブまで移動する必要がないので、すばやくタブを切り替えられます。



タブを頻繁に移動する方には便利です。
ホイール+↓で新しいタブを作成
Google Chromeではホイール+↓を新しいタブを作成に割り当てるのがオススメです。
ホイールを押しながらポインタを下に動かすだけで、新しいタブが作成されます。
アドレスバーが選択されている状態なので、そのまま文字を入力して検索できます。



タブをいくつも開く方には便利です。
Excel使用時にオススメのボタン割り当て
Excel使用時にオススメのボタン割り当ては下記のとおりです。
| 人差し指手前ボタン | Ctrl+C(コピー) |
| 人差し指奥ボタン | Ctrl+V(貼り付け) |
| 薬指ボタン | F2(セルの編集) |
| ホイール+← | ジェスチャー機能:Ctrl+PgUp(左のシートへ移動) |
| ホイール+→ | ジェスチャー機能:Ctrl+PgDn(右のシートへ移動) |
| ホイール+↑ | ジェスチャー機能:Ctrl+Y(やり直し) |
| ホイール+↓ | ジェスチャー機能:Ctrl+Z(取り消し) |
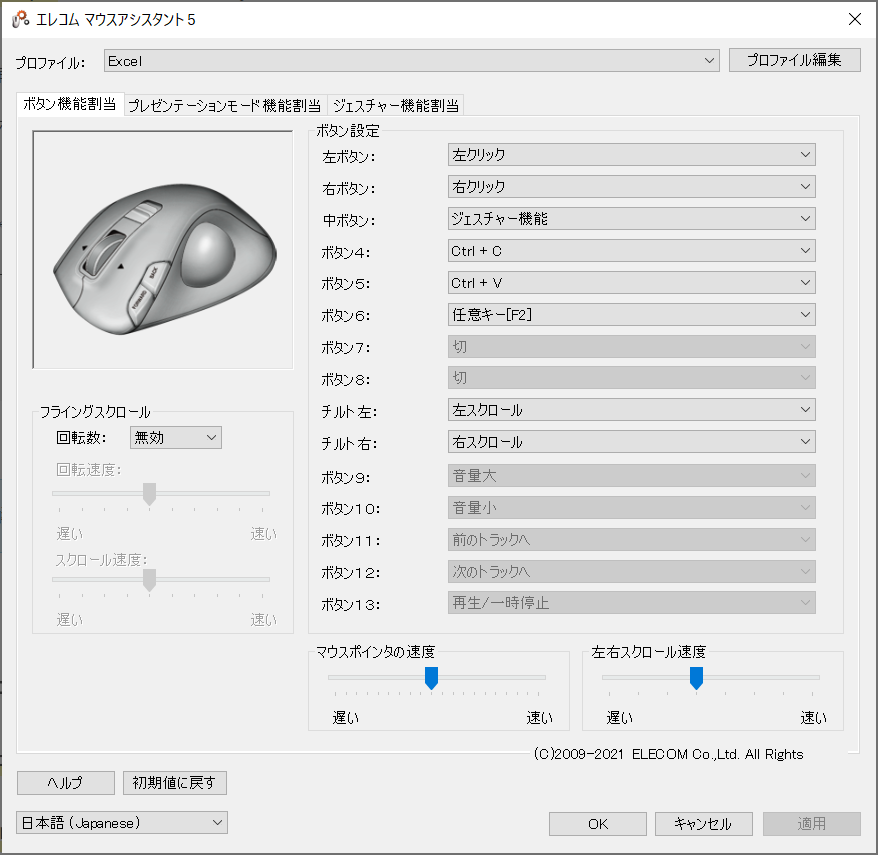
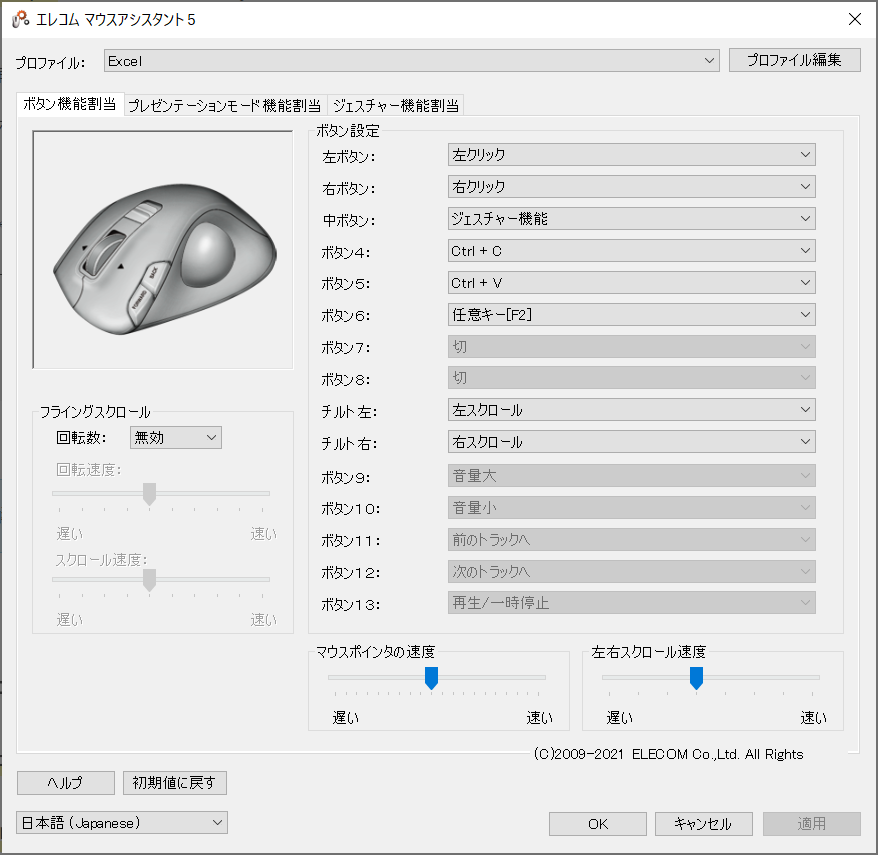



ひとつずつ詳しく解説します。
人差し指手前/奥ボタンでコピー/貼り付け
Excelでは人差し指手前のボタンをコピー、人差し指奥のボタンを貼り付けに割り当てるのがオススメです。
人差し指手前/奥ボタンはもっとも押しやすいボタンであり、頻繁に使う機能を割り当てましょう。
私はExcelでコピー&ペーストを頻繁に行うので、ボタンひとつで操作できるのは助かります。



慣れたら病みつきです。
薬指ボタンでF2(セルの編集)
Excelでは薬指ボタンをF2(セルの編集)に割り当てるのがオススメです。
薬指ボタンを押すだけでセルの編集ができ、既存の入力値を消さずに編集できます。
F2キーはパソコンの左上の方にあって少し距離が遠いので、ボタン1つで入力できると便利です。



少しの効率化で命運が別れます。
ホイール+←/→でPgUp/PgDn(シートの移動)
Excelではホイール+←/→でPgUp/PgDn(シートの移動)に割り当てるのがオススメです。
ホイールを押しながらポインタを左右に移動させるだけで、シートを左右に移動できます。
パソコンに酔っては3つのキーを同時に押す必要があるので、マウスだけで操作できるのは便利です。



複数のシートを作成する方には便利です。
ホイール+↑/↓でCtrl+Y(やり直し)/Z(取り消し)
Excelではホイール+↑/↓でCtrl+Y(やり直し)/Z(取り消し)に割り当てるのがオススメです。
ホイールを押しながらポインタを下に動かすだけで、直前の動作が取り消せます。
逆に、ホイールを押しながらポインタを上に動かすと、取り消した操作を元に戻せます。



マウスから手を放さずに操作できます。
Word使用時にオススメのボタン割り当て
Word使用時にオススメのボタン割り当ては下記のとおりです。
| 人差し指手前ボタン | Ctrl+C(コピー) |
| 人差し指奥ボタン | Ctrl+V(貼り付け) |
| 薬指ボタン | Ctrl+S(上書き保存) |
| ホイール+← | ジェスチャー機能:Ctrl+X(切り取り) |
| ホイール+→ | ジェスチャー機能:Win+V(クリップボードから貼り付け) |
| ホイール+↑ | ジェスチャー機能:Ctrl+Y(やり直し) |
| ホイール+↓ | ジェスチャー機能:Ctrl+Z(取り消し) |
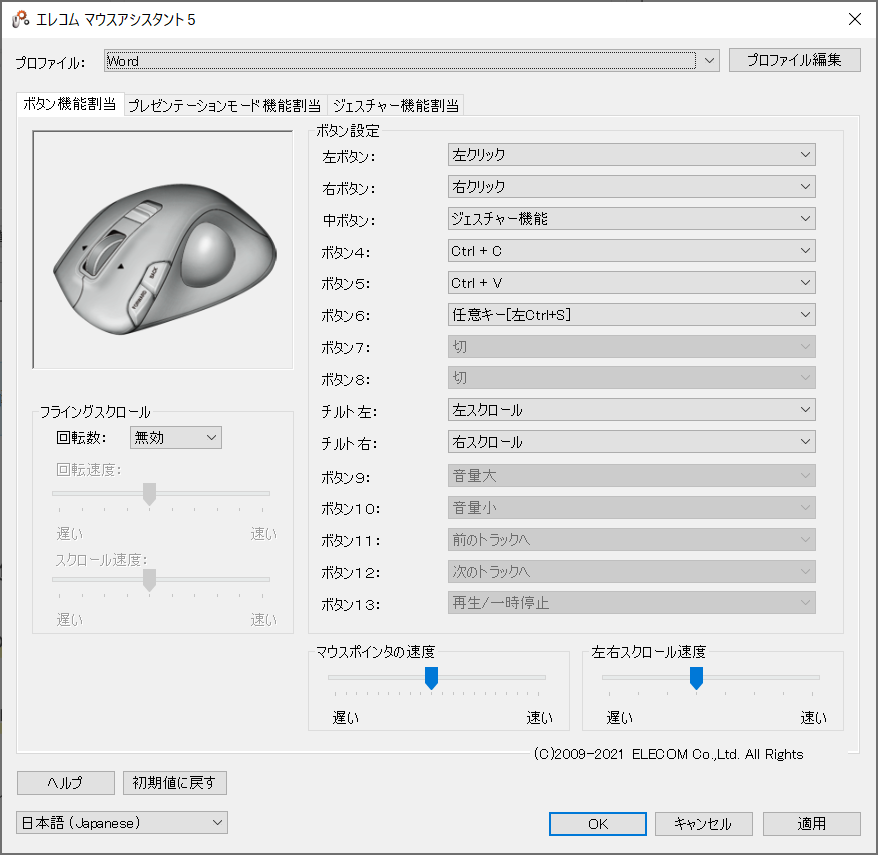
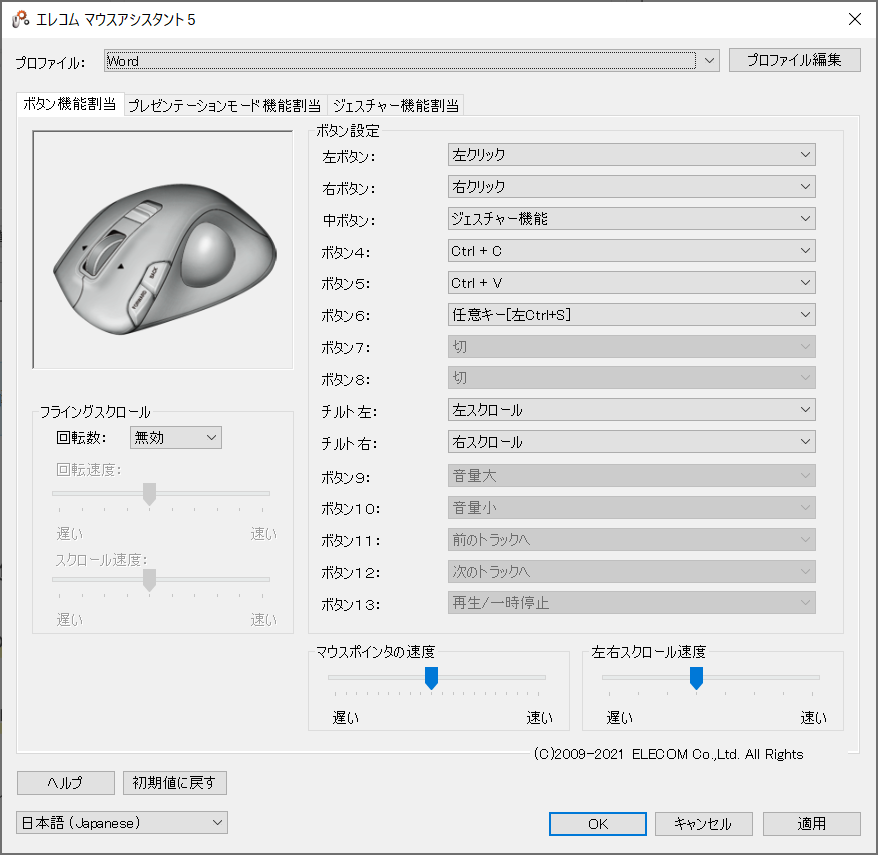



ひとつずつ詳しく解説します。
人差し指手前/奥ボタンでコピー/貼り付け
Wordでは人差し指手前のボタンをコピー、人差し指奥のボタンを貼り付けに割り当てるのがオススメです。
人差し指手前/奥ボタンはもっとも押しやすいボタンであり、頻繁に使う機能を割り当てましょう。
私はWordでコピー&ペーストを頻繁に行うので、ボタンひとつで操作できるのは助かります。



慣れたら病みつきです。
薬指ボタンでCtrl+S(上書き保存)
Wordでは薬指ボタンをCtrl+S(上書き保存)に割り当てるのがオススメです。
薬指ボタンを押すだけで上書き保存ができ、うっかりとしたデータの消失を防げます。
薬指ボタンを押すだけで手間が少なく、定期的に上書き保存する習慣が身に付きます。



データが消えると悲しいですよね。
ホイール+←でCtrl+X(切り取り)
Wordではホイール+←でCtrl+X(切り取り)に割り当てるのがオススメです。
ホイールを押しながらポインタを左に移動させるだけで、文字やグラフの切り取りが行えます。
クリップボードの履歴に残ってもいいのなら、Delete(削除)代わりにも使えて便利です。



マウスで文字を選択→切り取りがスムーズにできます。
ホイール+→でWin+V(クリップボードから貼り付け)
Wordではホイール+→でWin+V(クリップボードから貼り付け)に割り当てるのがオススメです。
ホイールを押しながらポインタを右に動かすだけで、クリップボードの履歴が表示されます。
直前にコピーしたもの以外にも、これまでコピーしてきたものも貼り付けできるので便利です。



地味に最強な機能です。
ホイール+↑/↓でCtrl+Y(やり直し)/Z(取り消し)
Wordではホイール+↑/↓でCtrl+Y(やり直し)/Z(取り消し)に割り当てるのがオススメです。
ホイールを押しながらポインタを下に動かすだけで、直前の動作が取り消せます。
逆に、ホイールを押しながらポインタを上に動かすと、取り消した操作を元に戻せます。



マウスから手を放さずに操作できます。
まとめ
本記事ではエレコムのトラックボールマウスにオススメのボタン割り当てを解説しました。
デフォルトのボタンで進む/戻るだけでも十分便利ですが、さらにカスタマイズすることで格段に便利になります。
ほとんどのショートカットキーを登録できたり、アプリごとに登録キーを変更したりできたので非常に便利です。
はじめは設定がめんどうで慣れないかもしれませんが、時間が経てば病みつきになります。
ぜひ本記事で解説したオススメのボタン割り当てを試してみてください。
最後までご覧いただき、ありがとうございました。












